La vida es una constante evolución fundamentada en la innovación." anonimo
Con PowerPoint podemos
crear presentaciones de forma fácil
y rápida pero con
gran calidad ya
que incorpora gran cantidad de herramientas que nos permiten personalizar hasta
el último detalle, por ejemplo podemos controlar el estilo de los textos y de
los párrafos, podemos insertar gráficos, dibujos, imágenes, e incluso texto
WordArt.
También podemos insertar efectos animados, películas y
sonidos. Podemos revisar la ortografía de los textos e incluso insertar notas
para que el locutor pueda tener unas pequeñas aclaraciones para su exposición y
muchas más cosas que veremos a lo largo del curso.
Para
empezar veremos la forma de arrancar el programa y cuáles son los elementos
básicos de PowerPoint, la pantalla, las
barras, etc, para familiarizarnos con el entorno.
Aprenderás
cómo se llaman, donde están y para qué sirven. Cuando conozcas todo esto
estarás en disposición de empezar a crear presentaciones en el siguiente tema.
Conceptos Básicos
Iniciar PowerPoint 2007
Vamos a ver las dos formas básicas de iniciar PowerPoint
- Desde el botón Inicio situado, normalmente, en la esquina inferior izquierda de la pantalla. Coloca el cursor y haz clic sobre el botón Inicio se despliega un menú; al colocar el cursor sobre Programas, aparece otra lista con los programas que hay instalados en tu ordenador; buscar Microsoft PowerPoint, y al hacer clic sobre él e arrancará el programa.


- Desde el icono de PowerPoint del escritorio haciendo doble clic sobre él, ahora inicia el PowerPoint para ir probando lo que vayamos explicando, de esta forma aprenderás mejor el manejo de este programa. Para que te sea fácil el seguir la explicación al mismo tiempo que tienes abierto el programa te aconsejamos que combines dos sesiones, si no sabes cómo hacerlo no te preocupes aquí te explicamos cómo compaginar dos sesiones.

La pantalla inicial
Al
iniciar PowerPoint aparece una pantalla
inicial como
la que a continuación te mostramos. Ahora conoceremos los nombres
de los diferentes elementos de
esta pantalla y así será más fácil entender el resto del curso. La pantalla que
se muestra a continuación puede no coincidir exactamente con la que ves en tu
ordenador, ya que cada usuario puede decidir qué elementos quiere que se vean
en cada momento, como veremos más adelante.

La
parte central de la ventana es donde visualizamos y creamos las diapositivas
que formarán la presentación.
Una
diapositiva no es más que una de las muchas pantallas que forman parte de una
presentación, es como una página de un libro.
Explicación de la Barra de Herramientas
Una vez abierto el Programa, se encontrará la barra de herramientas con sus diferentes opciones.
- Botón de la barra de herramientas: Inicio.

En este botón se encuentran las funciones asociadas con: copiar, pegar, cortar y copiar formato; agregar o eliminar diapositiva y su diseño; aplicar formato de la fuente y de párrafos; dibujar formas y organizarlas; buscar, reemplazar y seleccionar texto u objetos.
- Botón de la barra de herramientas: Insertar.

En este botón se encuentran las funciones asociadas con: insertar o dibujar tablas; insertar imágenes, formas y gráficos prediseñados; vínculos con páginas web, imágenes, direccione de correo electrónico o programas; insertar cuadros de texto, encabezado y pie de página, fecha y hora, numeración de diapositiva, símbolo u objetos; funciones multimedia con las que se pueden insertar imágenes prediseñadas con animación y sónido o música.
- Botón de la barra de herramientas: Diseño.

En este botón se encuentran las funciones de configuración de páginas y orientación de diapositivas; diseño de temas con el que se puede cambiar formato, colores, fuente y efectos; y, selección de estilos de fondo de diapositiva.
- Botón de barra de herramientas: Animaciones.

- Botón de barra de herramientas: Presentación de Diapositivas

- Botón de barra de herramienteas: Revisar

- Botón de barra de herramientas: Vista

Barra de acceso rápido y botón Office
PowerPoint 2007 presenta una barra de acceso rápido y el botón Office, en los cuales se encuentran los comandos importantes que permiten desde abrir y crear un nuevo documento, hasta imprimirlo.
La barra de acceso rápido de PowerPoint permite tener acceso a funciones consideradas claves por el usuario, sin tener que abrir el menú de la barra de herramientas donde se encuentre. Esta barra como su nombre lo indica permite el acceso rápido a estas funciones y puede personalizarse de acuerdo al gusto del usuario.
Por ejemplo en la barra de acceso rápido mostrada en la figura anterior, se han colocado cuatro funciones: guardar, deshacer, repetir y abrir. Si se posiciona en la flechita del extremo derecho, se abrirá el menú para poder personalizar esta barra de acceso rápido como el usuario guste.
Por otra parte, en la parte superior izquierda de la pantalla se encuentra el botón Office, al ubicarse sobre él se abrirá el menú principal.
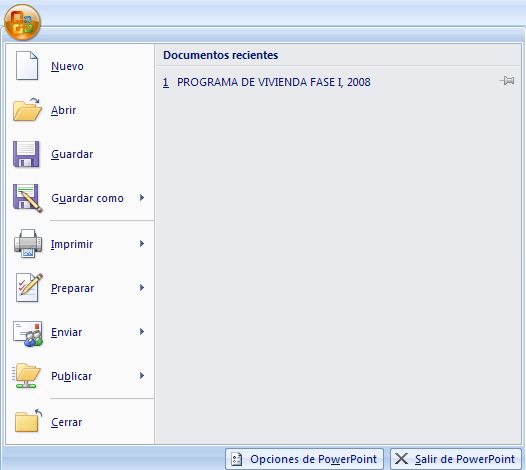
Como puede verse al posicionarse en este botón se crea un nuevo documento, se abre uno existente, se guarda un archivo, se prepara el documento para su distribución y envío a otras personas, así como la opción de cerrar el documento que se encuentre trabajando en el momento de dar la orden.
Además, podemos observar el video que viene a continuación para poder tener una panorámica general y así diseñar su primera presentación en PowerPoint 2007...
Además, podemos observar el video que viene a continuación para poder tener una panorámica general y así diseñar su primera presentación en PowerPoint 2007...
Para poder desarrollar la Asignación debe revisar los pasos que debe seguir, según los lineamientos presentados al final de la Clase N°1..
SUERTE...